タイムライン投稿
タイムラインを投稿する
1.投稿画面へ移動
左部の管理画面メニューから「タイムライン投稿」をクリックし、タイムライン画面へ移動します。
上部の「新規に投稿する」をクリックし、投稿画面へ移動します。
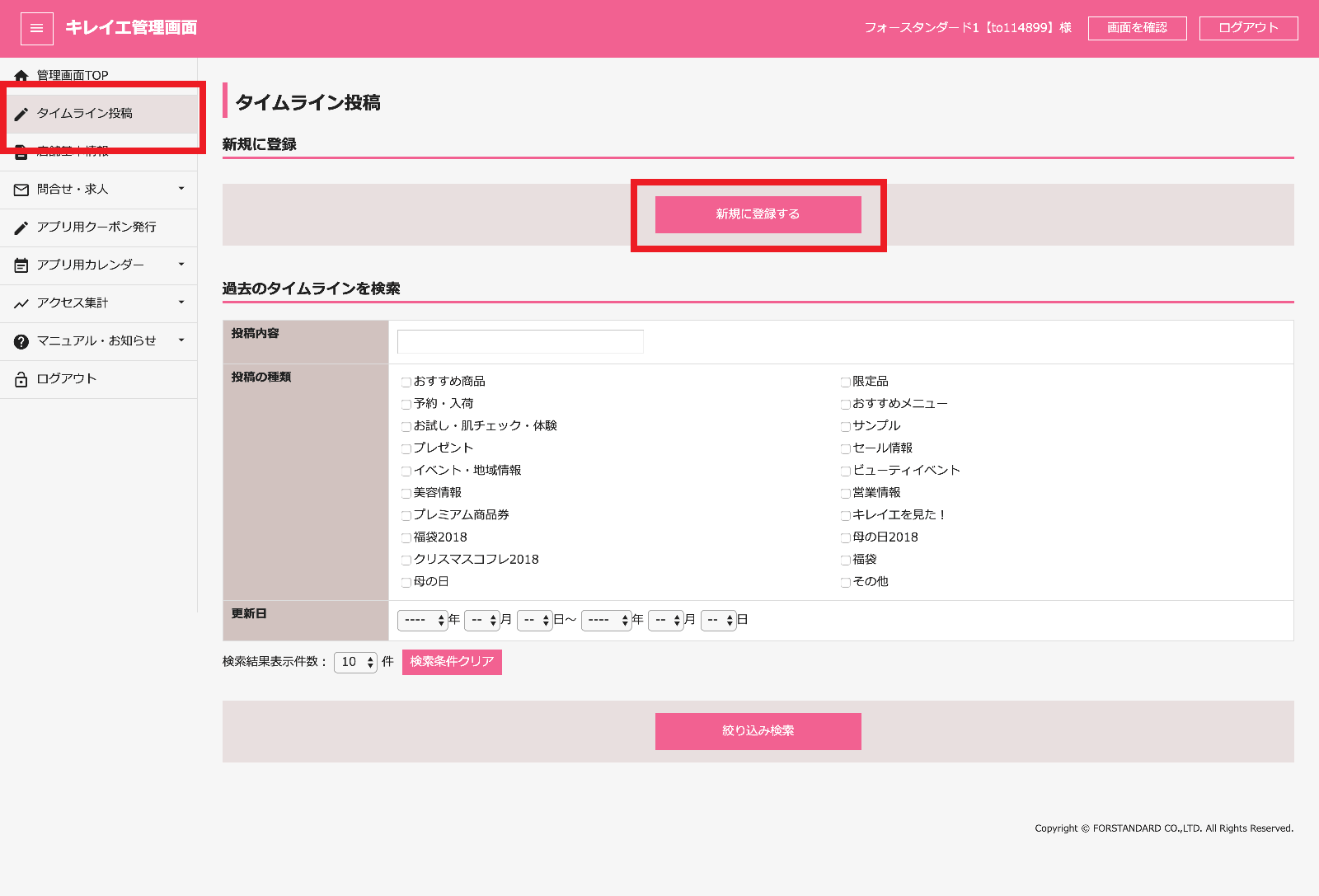
2.必要項目を入力
入力欄に従って必要項目を入力し、最下部の「確認ページへ」ボタンをクリックします。
①タイトル(※記入必須)
②画像
投稿内容に画像を設定する場合、画像を選択下さい。
また、投稿内容に動画を設定することもできます。動画を設定する場合は、YouTubeに投稿した動画のURLを入力します。
【詳しくはこちら】
「ブランドカバー画像の使用を許可」
ブランドカバー画像として使用されたくない場合は、「ブランドカバー画像の使用を許可」のチェックを外して投稿してください。
【詳しくはこちら】
③詳細内容(※記入必須)
投稿内容の詳細を入力します。
※文字の装飾・複数画像を貼り付けしたい場合は、「エディタ入力」になります。
【詳しくはこちら】
④ハッシュタグ [NEW]
投稿内容に関連するハッシュタグ(キーワード)を設定することができます。
複数のハッシュタグの設定が可能です。
⑤商品マスタ
商品に関する投稿をする場合、商品マスタ(全店共通の商品情報)と紐付けることができます。
【詳しくはこちら】
⑥ブランド
ブランドに関する投稿をする場合、ブランドを選択します。
※取扱いブランドで登録されているブランドのみ選択肢に表示されます。
⑦カテゴリ(※入力必須)
投稿にあったカテゴリを最大3つまで選択します。
※同時に選択できない組み合わせ(【複数選択×】)もあります。【複数選択×】は単独で選択ください。
⑧期間
投稿内容の対象期間がある場合、入力します。
⑨使用制限
主にクーポンでの制限がある場合に入力します。
⑩使用方法
主にクーポンでの使用方法に指定がある場合に入力します。
⑪他ページへのリンク
他ページへリンクを設定する場合、URLを入力します。
⑫問合せボタン
問合せ機能をONにしている場合、投稿ページに問い合わせボタンを表示させることができます。
問合せ機能の設定方法は、店舗基本情報の⑬をご覧ください。
⑬表示・非表示
投稿内容をサイト上への表示・非表示を選択する事ができます。
主に下書きを保存したい時に非表示を選択します。
⑭アプリ会員への通知
投稿内容をアプリ会員に配信する場合は、「アプリ会員に配信する」を選択します。
※1タイムラインのPUSH通知は1回までです。1か月あたりは5回までです。
【詳しくはこちら】
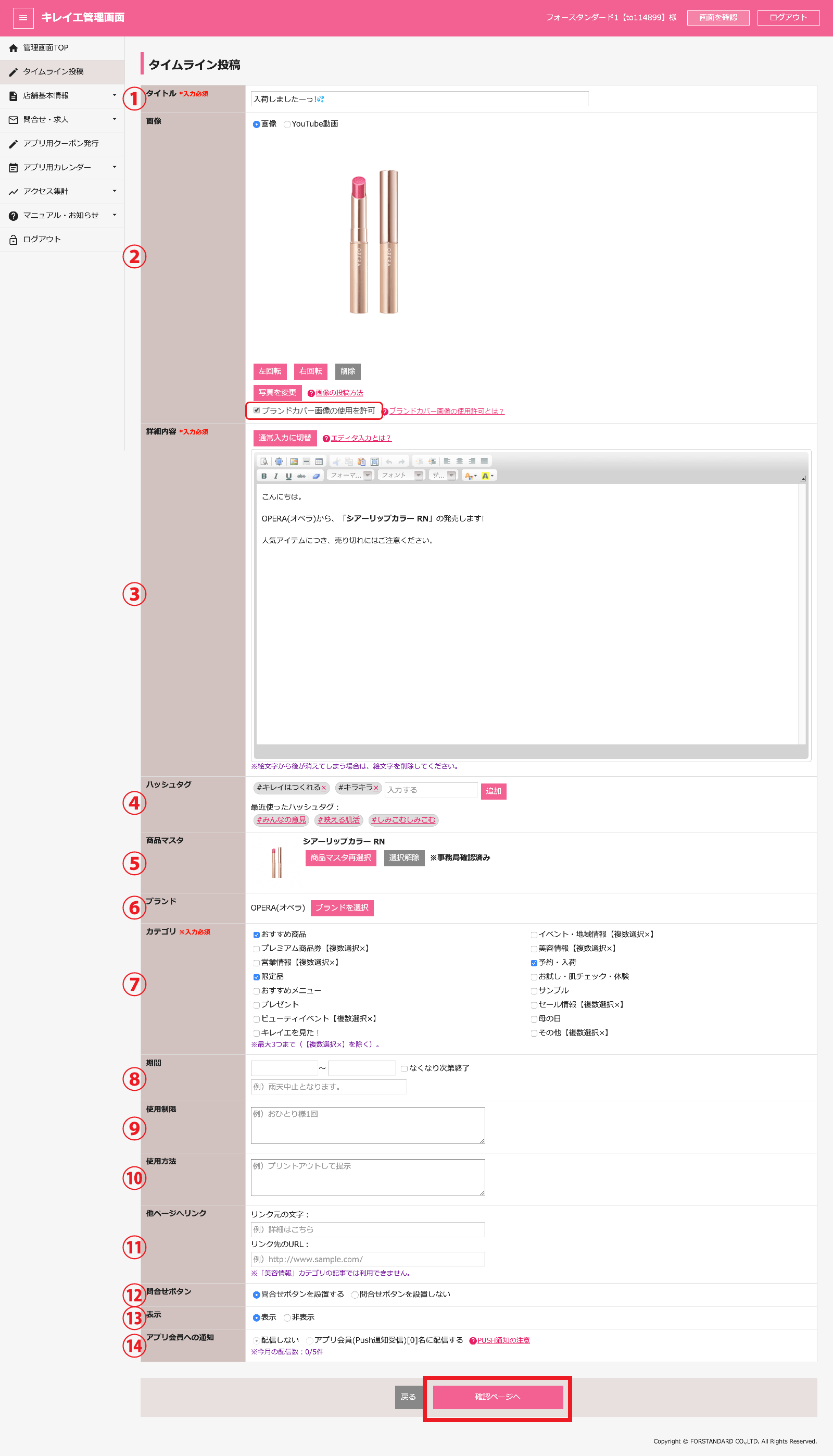
POINT「ブランドカバー画像の使用許可」とは?
ブランドカバー画像は、キレイエ内の各ブランド関連ページ上部に大きく表示される、ブランドイメージを表現したカバー写真です。
例)コスメデコルテの各ページ
投稿頂いた画像の中から各ブランドごとに1枚を選定し、ブランドページへ掲載させて頂きます。
ブランドカバー画像として使用されたくない場合は、「ブランドカバー画像の使用を許可」のチェックを外して投稿してください。
※人物の写った写真を使用することはありません。
【採用されるメリットは?】
写真下部に店舗名記載&店舗ページへのリンクを貼りますので、お店の認知拡大・アクセスUPが見込めます。
【ブランドカバー画像に採用されるには?】
◆ブランドの売り場ディスプレイ、または、商品を並べた写真をご用意ください。
◆大きめサイズ(横1024px程度を推奨)の横長写真をご用意ください。縦長・正方形の写真は採用できません。
◆ロゴ入れ・文字入れ・フレーム等の画像加工は行わないでください(色調・明るさ補正は除く)。
◆POP・オブジェ・人物が入らないようご注意ください(布・花・貝殻・パール等、一般的な装飾は除く)。
※採用写真の掲載期間はキレイエ事務局側で設定させて頂き、店舗様への連絡は原則行いません。
※採用写真は多少の色味補正・切り抜きをさせて頂く場合があります。
3.入力内容を確認して、登録完了
内容を確認し、「この内容で登録する」をクリックします。
※ボタンをクリックし、「登録が完了致しました。」と表示が出るまで保存されません。
※「この内容で登録する」ボタンが表示されていない場合、入力内容に不備があるため確認画面にまだ進めていません。
入力欄の付近に赤字でエラーメッセージが表示されていないかご確認ください。
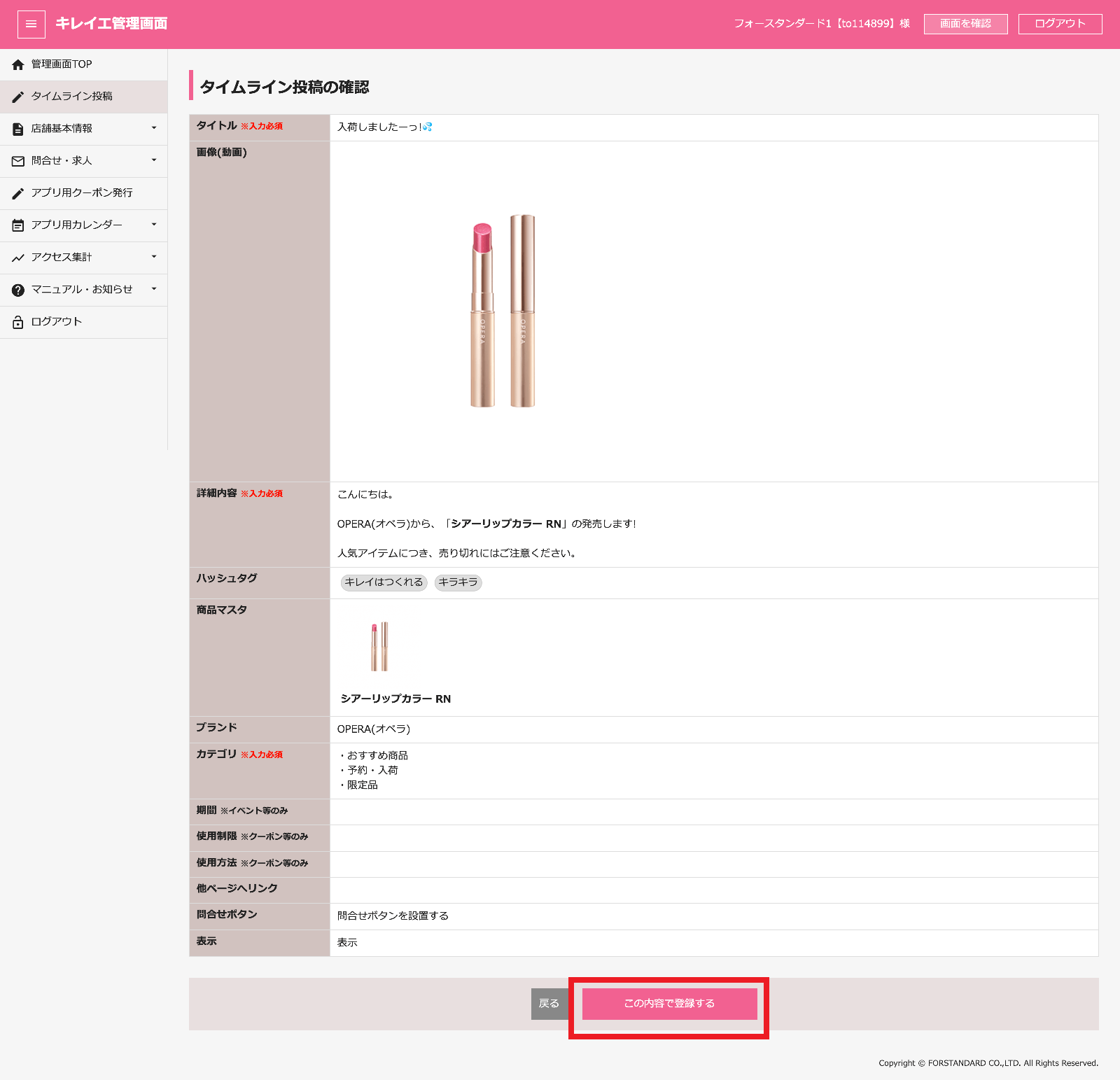
投稿したタイムラインの編集
1.タイムライン編集画面へ移動
タイムライン一覧から編集したい投稿記事の「編集」をクリックします。 タイムライン投稿を削除/表示移動の場合は、「削除」「上へ・下へ」から行ってください。

2.内容を編集
内容を編集し、「確認ページへ」をクリックします。

3.編集完了
内容を確認し、「この内容で登録する」をクリックします。
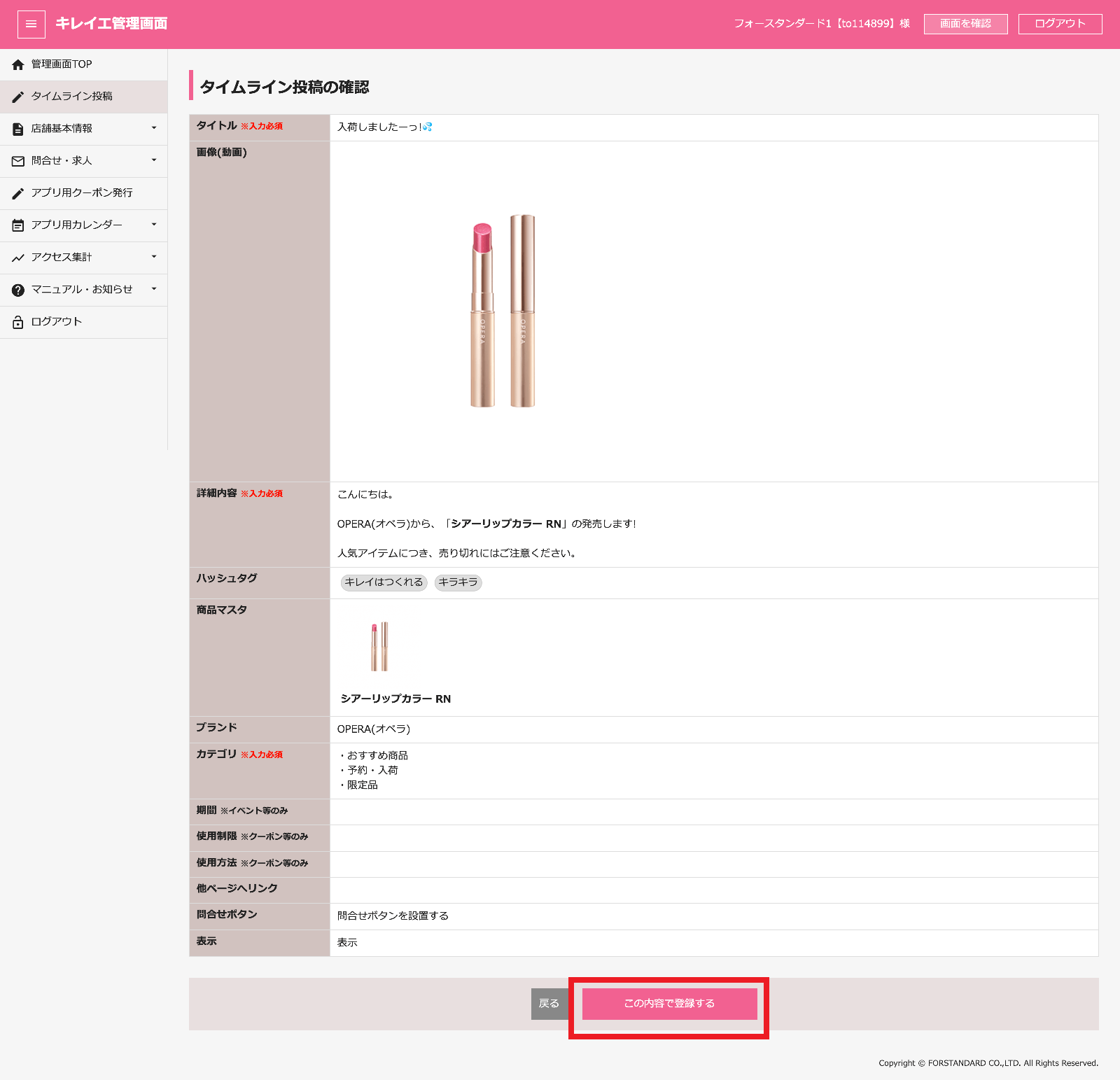
タイムラインに商品マスタを紐付ける
POINT商品マスタとは?
商品マスタとは、キレイエ全体の(=全店共通の)商品データです。
タイムライン投稿時に、商品マスタを「選択」して投稿頂くことで、投稿と商品を紐付け(=投稿の下に商品情報が表示)ができます。
1.商品マスタを検索する
①「商品マスタ」項目内の「商品マスタ選択」リンクをクリックします。
②ウィンドウが立ち上がるので、いずれかの方法で商品を探します。
・商品名でキーワード検索する(A)
・ブランドとアイテムカテゴリで検索する(B)
③「登録済みの商品を探す」をクリックします。

2.商品マスタを選択
表示された検索結果一覧の中から該当商品を選び、「選択」をクリックします。
POINT商品が表示されない場合は?
検索結果が0件の場合、選択したい商品が表示されない場合、下記に注意して再検索してください。
①取扱ブランドの設定
⇒検索結果には、自店の取扱ブランドの商品のみ表示されます。取扱ブランドが設定されているか確認してください。
②スペース有無や商品名の間違い
⇒ブランドのみで検索し(商品名の欄は空欄)、表示された商品の中から探してください。
⇒最小ワードで検索してください。
例)「ハンド クリーム」のように、間にスペースが入っている場合がありますので、「ハンド」だけで検索してみてください。
※新発売のアイテムなど、商品マスタが未登録の場合は、新規登録が可能です。

3.商品マスタの選択完了
商品マスタの選択は完了しました。
そのままタイムライン投稿の編集を続けてください。
※商品マスタの選択を取り消したい場合は「商品マスタ削除」から行ってください。
※商品マスタの選択をやり直したい場合は「商品マスタ再選択」から行ってください。
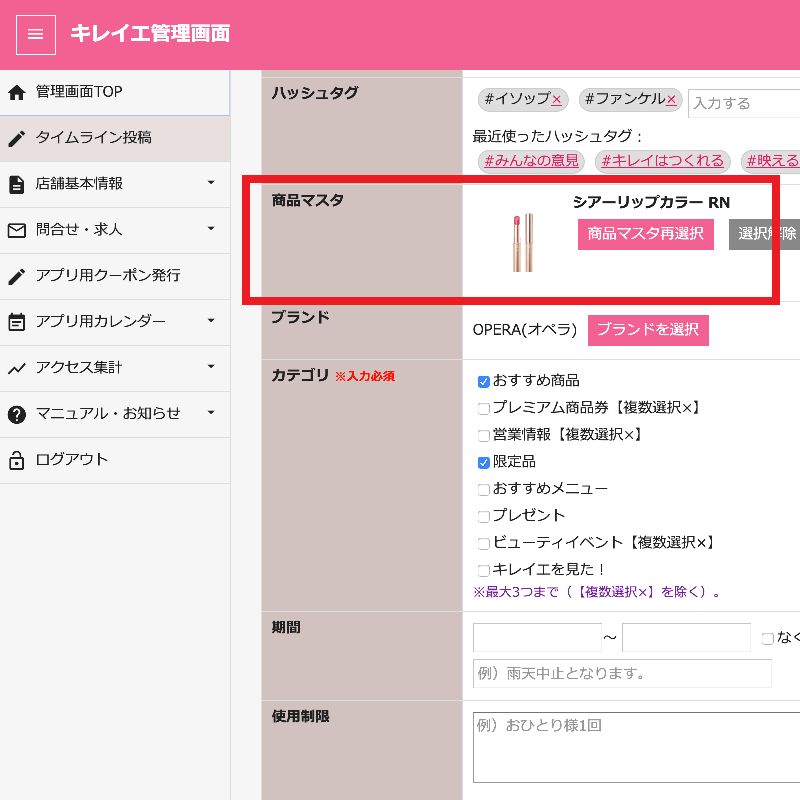
商品マスタの新規登録
商品マスタが未登録(新商品・まだキレイエ上で紹介されたことがない商品)の場合、商品マスタを作成(=新規登録)することができます。
POINT再度確認ください!
定番商品や他店が既に紹介した商品は、商品マスターが存在する場合が多いです。
重複登録された商品マスタは削除しますので、再度確認ください。
①取扱ブランドの設定
⇒検索結果には、自店の取扱ブランドの商品のみ表示されます。取扱ブランドが設定されているか確認してください。
②スペース有無や商品名の間違い
⇒ブランドのみで検索し(商品名の欄は空欄)、表示された商品の中から探してください。
⇒最小ワードで検索してください。
例)「ハンド クリーム」のように、間にスペースが入っている場合がありますので、「ハンド」だけで検索してみてください。
1.新規登録ページを開く
「商品マスタ」項目内の「商品マスタ選択」をクリックし、立ち上がったウィンドウの「商品の新規登録」をクリックします。

2.商品マスタの情報を入力
POINTお店独自の情報を記載しないでください
商品マスタは、キレイエ全体の(=全店共通の)商品データです。
メーカー公式情報以外は記載しないでください。
入力欄に従って必要項目を入力し、最下部の「確認ページへ」ボタンをクリックします。
「*」の項目(ブランド、カテゴリ、商品名)は入力必須です。
①商品ID:商品固有のIDが登録後、自動でセットされます。ここでの入力は不要です。
②発売日
③ブランド(※必須)
④カテゴリ(※必須)
⑤商品名(※必須)
⑥キャッチコピー
⑦商品紹介詳細
⑧価格/容量
⑨メーカーURL:商品ページのURL、またはメーカーHPトップページのURL
⑩メイン画像:メーカー公式画像
⑪サブ画像
⑫サブコメント

2.商品マスタの登録完了
内容を確認し、「この内容で登録する」をクリックします。

商品マスタの編集
情報が誤っている商品マスタは編集が可能です。
1.編集ページを開く
商品マスタ選択後、「商品マスタ編集」をクリックします。
POINT編集不可の商品マスタもあります
「※事務局確認済み」となっている場合は、既に事務局側で内容をチェックしているため、編集することができません。
もし情報に誤りがありましたら、事務局へ連絡ください。

2.商品マスタの情報を編集
内容を編集し、「確認ページへ」をクリックします。

3.編集内容を確認して、編集完了
内容を確認し、「この内容で登録する」をクリックします。

タイムライン投稿(エディタ入力基本編)
エディタ入力では、投稿内容の文字の装飾や画像の複数貼り付けなどができます。
※スマートフォンでの操作は推奨していません。パソコンをご利用ください。
※IE(インターネットエクスプローラー)ブラウザでは動作しません。chromeをご利用ください。
※エディタ入力モードは、Android端末では(正常に動作しないため)提供を中止しました。
1.エディタ入力画面へ切り替える
詳細内容項目内の「エディタ入力に切り替える」ボタンをクリックします。

2.エディタボタンの説明

①プレビュー
記入項目が実際にどのように画面に表示されるか確認できます。
②最大化
全面の画面表示ができます。もう一度押すと通常の表示に戻ります。
③イメージ
画像の貼り付けができます。
④横罫線
文章の間に横向きの罫線を挿入できます。
⑤テーブル
文章の間にエクセルのようなテーブル組の図を挿入できます。
⑥切り取り
記入内容を切り取りすることができます。
⑦コピー
記入内容のコピーができます。
⑧貼り付け
⑥の切り取った内容や⑦のコピーした内容の貼り付けができます。
⑨すべて選択
次に操作する内容の対象を文章全体に設定します。
⑩元に戻す
今の作業を取り消し、前の状態に戻します。
⑪やり直し
⑩の元に戻した内容をやり直し、再度作業内容を復活させます。
⑫インデント解除
⑬のインデントの設定を戻し、通常の行の始まり位置に戻します。
⑬インデント
文章の行頭に空白を挿入し先頭の文字を右にずらします。
⑭左揃え
文章の行の左端を左側に揃えます。
⑮中央揃え
文章の行を中央に揃え、行の中心を一致させます。
⑯右揃え
文章の行の右端を右側に揃えます。
⑰両端揃え
行の両端を共に一致させます。行の長さが一定でない場合は字間を調整して長さを一定にします。
⑱太字
文字を太字にします。
⑲斜体
文字を斜体にします。
⑳下線
文字に下線を引きます。
㉑打消し線
文字に取り消しの線を入れます。
㉒フォーマット削除
㉓のフォーマットを取り消します。
㉓フォーマット
各行にフォーマット処理をほどこし、見出しなどを強調します。
㉔フォント
文字のフォントを変更します。
㉕サイズ
文字のサイズを変更します。
㉖テキスト色
文字の色を変更します。
㉗背景色
文章の背景を変更します。
タイムライン投稿(エディタ入力画像の貼り付け)
1.「イメージ」ボタンの選択
画像を入力したい位置で、③「イメージ」ボタンをクリックします。

2.アップロードの選択
イメージプロパティ画面が表示されますので、「アップロード」のタブをクリックします。

3.ファイルの選択
①「ファイルを選択」をクリックします。
②ご利用のPC・スマホ内のフォルダが表示されます。
③貼付けたい画像を選択し、「開く」をクリックします。

4.ファイルをサーバーに送信
画像を選択しましたら、「サーバーに送信」をクリックします。

5.ファイルの表示と調整
画像が表示されますので、必ず左の「幅・高さ」を削除して、OKをクリックします。
※縦横比は自動で表示されます。

6.画像の貼り付け完了
詳細内容の記入欄に画像が表示されましたら、画像貼り付け完了です。

タイムライン投稿(エディタ入力文字の装飾)
エディター入力事例
Ⓐ:③画像を貼り付ける。
Ⓑ:㉓見出しをつける。
Ⓒ:⑱文字を太字にし、⑳文字に下線を引く。
Ⓓ:㉔文字の書式を変更し、㉕文字を拡大する。
Ⓔ:㉖文字の色を変更し、㉗文章の背景を変更する。

実際の画面

タイムラインの投稿(画像追加)
こちらの画像登録はサムネイル画像になります。(縮小させた見本のこと)
1.画像を選択
①画像の項目の「ファイルを選択」ボタンをクリックします。
②ウィンドウを立ち上げ、画像のある場所を指定します。
③PC内に用意した画像ファイルを1つ選択します。
④「開く」をクリックします。

2.画像をアップロードして登録完了
「アップロードボタン」をクリックし、画像が表示されましたら「確認ページへ」から登録してください。

タイムラインの投稿(動画追加)
1.YouTubeログイン画面へ移動
【YouTube】右上のログインをクリックします。

2.メールアドレス入力
メールアドレスを入力し、「次へ」をクリックします。
*Googleアカウントが必要になります。【Googleアカウントがない方はこちら】

3.パスワード入力
パスワードを入力し次へをクリックしログイン完了です。

4.アップロード画面へ移動
右上にある上矢印のマークをクリックします。

5.アップロード動画選択
上矢印のマークをクリックし、ファイルを開きます。
アップロードする動画を選択し、開くをクリックします。

6.内容を追加し、アップロード完了
処理が完了するまでお待ちください。
処理が完了しましたら、公開をクリックしてアップロードが完了します。
※動画のアップロード中に、動画の基本情報と詳細設定の編集が行えます。

6.URL取得
URLのhttps://youtu.be/【7T6bbluGyo4】この部分をコピーしてください。

7.動画登録完了
URLのhttps://youtu.be/【7T6bbluGyo4】この部分を貼り付け、「確認ページへ」から登録してください。

Googleアカウントがない方
1.アカウント作成画面へ移動
その他の設定から、「アカウントを作成」をクリックします。

2.必要内容を入力し、アカウント発行
入力欄に従って必要項目を入力し、アカウントを発行してください。
※こちらで設定した、メールアドレスとパスワードがログインの際に必要になります。

タイムラインの投稿(問い合わせボタン)
タイムライン投稿の問い合わせボタンが設定できない場合は、
店舗基本情報画面での問合せ機能が「問合せ機能を使用しない」に設定されているためです。
1.店舗基本情報画面へ移動
上部メニュー「店舗情報」の中の「基本情報」をクリックし、基本情報画面へ移動します。

2.問い合わせボタンの設定
問合せ機能の「問合せ機能を使用しない」にチェックが入っているので、
「問合せ機能を使用する」に変更し、最下部の「この内容で登録する」をクリックします。
これでタイムライン投稿で「問い合わせボタンを設置する」を選択することができます。


POINTハッシュタグとは?
関連キーワードを投稿に設定しておくことで、お客様に検索されやすくなります。
「#乾燥肌」「#シミ対策」「#アイメイク」「#売れ筋」「#スタッフ愛用」など、投稿に関連するキーワードを設定してください。